

Always Allowed is a list of apps that you or your child can use at any time.
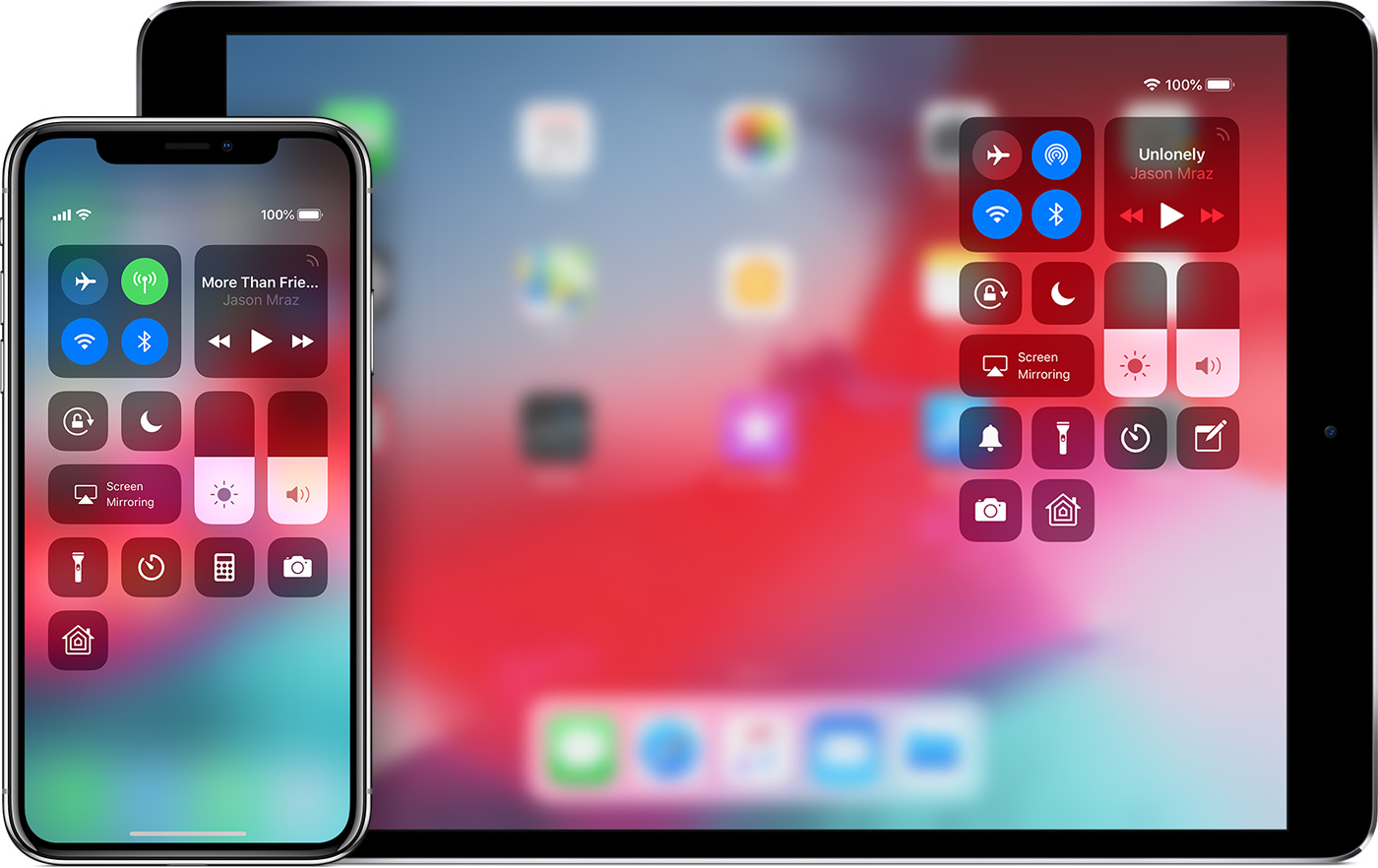
You can create a whitelist of specific contacts if you wish.

Downtime lets you set a period of time during which you or your child cannot use the device.
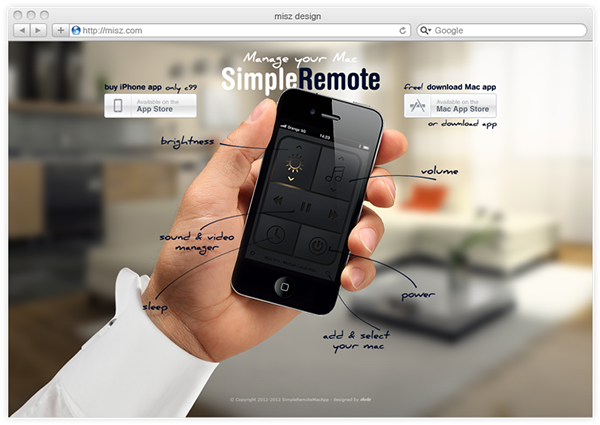
You do this on the device, or, if you’ve set up Family Sharing, you’ll see a popup menu below the name at the top left select a child there, and you can apply settings remotely. This is where you can apply settings for a child’s device. In the bottom section of the sidebar, you can see five sections that allow you to modulate how much time you can spend on your device. On the Mac, it’s the number of times you’ve woke your device from sleep. Pickups is the number of times you “pick up” your iPhone or iPad, and which app you checked first. This is to help you understand how many times you’re pinged by your devices, and can help you, perhaps, reduce these distractions by turning off notifications in the apps that bother you most. Notifications shows a count of how many notifications you’ve received each day. The popup menu at the bottom of the window allows you to view All Devices (if you have enabled Share Across Devices), or to select a specific device and view it’s activity.īelow App Usage, you see two other sections: Notifications and Pickups. If you click Options, then toggle Share Across Devices, it will add up the time you’ve spent on other Apple devices (note: this excludes Apple Watch) that are signed into the same Apple ID. You can choose a day from the popup above the graph, or move backwards or forward by clicking. The top graph shows usage for the past seven days, and the bottom shows usage on the selected day. The main screen shows App Usage if you’ve turned this feature on, it will tell you how much time you’ve used your device on the current day or week. I’ll show the process here on Mac, but your options are the same on all Apple devices. To start using Screen Time, go to the Screen Time pane of System Preferences on macOS, or go to Settings > Screen Time on an iPhone or iPad. And if you use Family Sharing to manage your children’s devices, you can control them all from your Mac. It was also added to the Mac in macOS Catalina, and you can aggregate data across devices owned by the same person. While its main role was initially to show you how much you’ve used your devices - by category, app, or website - Screen Time added settings to control what your children can do on their devices. (Read this article for an overview of Screen Time.) As a diagnostic tool, it’s useful: you can see how much time you really spend playing that new game, or browsing Facebook or Instagram. Screen Time was initially designed to show you how much time you spend on your iPhone or iPad. In this article, I’ll walk you through the Screen Time settings on iOS, iPadOS, and macOS, and help you make your children’s devices safer. Located within the Screen Time settings, there are lots of options you can adjust. Previously called “parental controls” or “restrictions,” these settings offer a number of ways to prevent your kids from accessing inappropriate content, and also limited what they can do on their devices. While it may not be easy to monitor their activity on a mobile device like an iPad, iPhone, or iPod touch, Apple includes some powerful tools in iOS to help you protect your kids. You may not want your kids to be able to view every website or use any app. The Internet can be dangerous for children.
#Control mac mini with iphone software#
Software & Apps Use Screen Time to Set Restrictions and Parental Controls on iPhone, iPad, and Mac


 0 kommentar(er)
0 kommentar(er)
